- Websnapperpro 1 3 2 – Professional Webpage Captures Software
- Websnapperpro 1 3 2 – Professional Webpage Captures Computer
- Websnapperpro 1 3 2 – Professional Webpage Captures Download
Jun 16, 2018 WebSnapperPro lets you capture full web pages exactly as they appear in your browser, with a single mouse click, without the need to 'stitch' or cut-and-paste.Save the page as an image file or as vector-based PDF. WebSnapperPro is a tool for capturing web pages (including subpages) as they appear in the browser. Pages can be stored in a variety of file formats. The application is available as a MAC OS app for $20 and allows for a limited free trial period. Watch a video tutorial and read guides on NetLab's page. AJA Control Room is professional media software for macOS, Windows and Linux, enabling 8K/4K/HD/SD workflows in numerous powerful ways. AJA Control Room is designed to be used with AJA hardware devices, and it can also operate as a stand-alone media player with full-screen playback and host system audio monitoring, supporting high quality.
-->Applies To: Windows Server 2012
For information about Netsh Trace commands for computers running Windows® 7 and Windows Server® 2008 R2, see Netsh Commands for Network Trace in Windows Server 2008 R2 and Windows 7 in the Windows Server 2008 and Windows Server 2008 R2 technical library on TechNet.
On computers running Windows Server® 2012 and Windows® 8, you can use the Netsh Trace context from a command prompt to enable and configure network tracing to assist you when troubleshooting network connectivity problems.
In this topic
Using Netsh trace commands
This section provides an overview of Netsh trace usage.
Note
The examples in this section, Using Netsh trace commands, are documented as if you have entered the Netsh trace context. If you have not already entered the Netsh trace context, you can run these commands from the command prompt by prepending Netsh trace to each example.
Identifying scenarios
The Netsh trace context contains predefined sets of trace providers, known as scenarios, which you can enable for troubleshooting. To view a complete list of scenarios and a brief description of each scenario's purpose, type show scenarios.
Following is an example of the results that are rendered by running the Netsh trace show scenarios command:
When you have identified the scenario that appears to be most relevant to your issues, you can see a list of all of the providers included in that scenario. For example, to see all of the providers enabled under the LAN scenario, type show scenario lan.
Following is an example of the results that are rendered by running the Netsh trace show scenario lan command:
Obtaining trace provider details
To obtain a complete list of providers, you can type show providers from within the Netsh trace context. The show providers command lists – by name and GUID - every available provider, including providers that are not relevant to networking.
Following is a short excerpt of the list of providers that are rendered as a result of running the show providers command:
You can obtain details about a specific provider by typing show provider followed by the provider name. For example, to see details about the Microsoft-Windows-Dhcp-Client provider, type show provider name=Microsoft-windows-dhcp-client.
Following is an example of the results that are rendered by running the show provider name=Microsoft-windows-dhcp-client command:
Using filters to limit ETL trace file details
When troubleshooting, it is frequently beneficial to target tracing results by limiting irrelevant tracing details. For example, if you are running traces over an extended period of time, or if you are running tracing scenarios in which multiple providers are enabled, the resulting ETL trace file can become very large. If the ETL trace file becomes too large, the ETW buffer constraints may cause some traces to be dropped. Additionally, reducing the amount of data in the ETL trace file can simplify troubleshooting by reducing the amount of data to review.
You can use Netsh trace filters to reduce the ETL trace file size. Cadintosh x 8 5 14 tractor tires. The trace filters that you can apply to individual providers are:
ETW levels
ETW keywords
The Netsh trace context also supports packet filtering capability that is similar to Network Monitor. See the Remarks section within the Netsh trace start command section in this topic for information about trace packet filter parameters and usage.
To see a list of filters which can be applied, type show CaptureFilterHelp.
The following example is an excerpt of the filter information that is displayed by running the show CaptureFilterHelp command.
Example Netsh trace filter parameters and usage
Following is an example start command for Netsh trace that includes filter parameters.
- start InternetClient provider=Microsoft-Windows-TCPIP level=5 keywords=ut:ReceivePath,ut:SendPath
In this example, the level is set to 5, which means that 5 events is the maximum number of events that will be shown. The keywords ut:ReceivePath and ut:SentPath filter the events to show only the events that are traced on the receive or send path.
Note
255 is the maximum that is supported by ETW. ETW maximums can vary by provider, within the range of 0 – 255. In the example, the value of 5 is the highest level supported by Microsoft-Windows-TCPIP.
See the Remarks section within the Netsh trace start command in this topic for additional details concerning trace filter parameters and usage.
Starting and stopping trace
You can start a trace for all of the providers in a given scenario. For example, to start a trace for all of the providers enabled under the InternetClient scenario, type start scenario=internetclient. You can also start a trace for additional providers not included in that particular scenario. For example, you might want to start traces for all of the providers enabled under the WLAN scenario and also for the DHCP provider. To do this, you can type start scenario=wlan provider=Microsoft-Windows-Dhcp-Client.
To stop tracing, type stop from within the Netsh trace context.
Using the files rendered by trace
When tracing is stopped, two files are generated by default:
An Event Trace Log (ETL) file. The ETL file collects trace events, which can be viewed using tools such as Network Monitor. By default, the ETL is saved as nettrace.etl.
Note
You can specify a different name by including the tracefile=FileName.etl parameter when starting the trace, where FileName is the name you specify for the saved .etl file.
A .cab file. The .cab file contains detailed information about the software and hardware on the system, such as the adapter information, build, operating system, and wireless settings. By default, the .cab file will be named nettrace.cab by default, unless another name was specified as indicated above. The .cab file will contain two files, which will always be named as follows:
Report.etl. Report.etl is a duplicate copy of the information included in nettrace.etl.
Report.html. The report.html file includes additional information about the trace events, as well as other information that was collected by trace.
Tip
To receive the most detailed information, include the command parameter report=yes when starting a trace.
Commands in the Netsh trace context
This section provides usage details for commands in the Netsh trace context.
convert
Converts a trace file in ETL format into the specified format.
Syntax
convert **input=**Tracefilename.etl [[output=]FileName] [[dump=]{csv|xml|evtx|txt|no}] [[report=]{yes|no}] [[overwrite=]{yes|no}] [[tmfpath=]PathAndFileName]
Parameters
input
Required. Specifies the input ETL trace file.output
Optional. Specifies the name of the converted file. If unspecified, the output file name defaults to the input name.dump
Optional. Specifies the file format of the converted trace file: .CSV .XML .EVTX .TXT No. If unspecified, the converted file output defaults to .txt.Report
Optional. Specifies whether to generate an HTML report. If unspecified, the parameter defaults to 'no.'overwrite
Optional. Specifies whether this instance of the trace conversion command overwrites files that were rendered from previous trace conversions. If unspecified, the parameter defaults to 'no.'tmfpath
Optional. Specifies the path (folder location) of the tmf files that are used for decoding WPP traces.
Example command
- convert input=ExampleTestTrace.etl output=TestTrace dump=XML report=yes
correlate
Normalizes or filters a trace file to a new output file.
Syntax
correlate **input=**tracefilename.etl **output=**newtracefilename.etl [[filter=]Activity_ID] [[overwrite=]{yes|no}] [[retaincorrelationevents=]{yes|no}] [[retainpii=]{yes|no}] [[retainglobalevents=]{yes|no}]
Parameters
input
Required. Specifies the input trace file name.output
Required. Specifies the file name of the output file.filter
Optional. Specifies that trace output is rendered only for events that are related to the specific Activity GUID. If unspecified, the default entry for filter is null; the filter parameter is ignored.overwrite
Optional. Overwrites existing files. If unspecified, the default entry for overwrite is no.retaincorrelationevents
Optional. Retains correlation events. If unspecified, the default entry for retaincorrevents is no.retainpii
Optional. Specifies that events containing personally identifiable information (pii) are kept. If unspecified, the default entry for retainpii is yes.retainglobalevents
Optional. Specifies that global events are kept. If unspecified, the default entry for retainglobalevents is yes.
Remarks
Filter activity ID is a GUID expressed in the form {xxxxxxxx-xxxx-xxxx-xxxx-xxxxxxxxxxxx}.
Personally identifiable information includes packet capture events.
Example command
- correlate input=exampleTraceFileName.etl output=NewTraceFileName.etl overwrite=yes retaincorrelationevents=no retainpii=yes retainglobalevents=yes
diagnose
Starts a diagnostic session.
Syntax
Diagnose **scenario=**ScenarioName **namedAttribute=**attributeValue [[saveSessionTrace=]{yes|no}] [[report=]yes|no] [[capture=]yes|no]
Parameters
scenario
Required. Specifies the name of the scenario.namedAttribute
Required. Specifies the attribute value.Tip
namedAttributes change depending on the scenario, and can be discovered by running the Netsh Trace show scenario command.
saveSessionTrace
Optional. If parameter saveSessionTrace is unspecified and parameter report is set to yes, then the default entry for saveSessionTrace is yes. If parameter saveSessionTrace is unspecified and parameter report is set to no or is unspecified, then the default entry for saveSessionTrace is no.report
Optional. If unspecified, the default entry for report is no.capture
Optional. If unspecified, the default entry for capture is no.
Remarks
Diagnose command behavior for parameters capture and report:
The following table summarizes the results that are rendered by the use of the various combinations of the capture and report parameters:
capture= | report= | Results: |
not specified | not specified | The diagnostic results will display, but neither the ETL nor CAB files are created. |
yes | no | The diagnostic results will display, and only ETL file is created. The ETL file is created with both traces and packets. |
yes | yes | The diagnostic results will display, and both the ETL and CAB files are saved. The ETL file is saved with both traces and packets. |
no | yes | The diagnostic results will display, and both ETL and CAB files are created. Only events are saved in the ETL file; no packets are saved. |
no | no | The diagnostic results will display, ETL file is created with trace events only. The CAB file is not created. |
If parameters capture and report are not specified the diagnostic results will display, but neither the ETL nor CAB files are saved.
If parameter capture=yes and parameter report=no the diagnostic results will display, and only ETL file is saved. The ETL file is saved with both traces and packets.
If parameter capture=yes and parameter report=yes, then the diagnostic results will display, and both the ETL and CAB files are saved. The ETL file is saved with both traces and packets.
If parameter capture=no and parameter report=yes, then the diagnostic results will display, and both ETL and CAB files are saved. Only events are saved in the ETL file; no packets are saved.
If parameter capture=no and parameter report=no, the diagnostic results will display, ETL file is saved with trace events only. The CAB file is not saved.
Tip
In all cases, if the ETL file is saved and capture=yes, ETL file will contain both packet captures and trace events
Example command
- Diagnose scenario=internetclient namedAttribute=https://www.Microsoft.comsaveSessionTrace=yes report=no
show CaptureFilterHelp
Displays the supported capture filters and filter usage.
Syntax
show CaptureFilterHelp
Parameters
There are no parameters associated with this command
Example command
- show CaptureFilterHelp
show globalKeywordsAndLevels
Displays a list of global keywords and the levels that may be used with the start command.
Syntax
show globalKeywordsAndLevels
Parameters
There are no parameters associated with this command.
Remarks
Following is an example of the global levels and keywords that are displayed by running the command show globalKeywordsAndLevels.
You can specify the global levels and keywords in the start command as shown in the following example of the start command: start InternetClient provider=Microsoft-Windows-TCPIP level=5 keywords=ut:ReceivePath,ut:SendPath. This is explained in greater detail in the section: Example Netsh trace filter parameters and usage
Example command
- show globalKeywordsAndLevels
show helperclass
Displays the helper class name, description and lists the dependent helper classes. Additionally, this command also lists possible root causes and repairs that can be returned by the helper class.
Syntax
show helperclass **name=**helperClassName
Parameters
- name
Required. Specifies the name of the helperclass for which to display information.
Remarks
Helper class names are case sensitive. For example, you cannot substitute wininethelperclass, if WinInetHelperClass is the correct, case-sensitive name.
Example commands
- Show helperclass name=WinInetHelperClass
show interfaces
Displays a list of network interfaces.
Syntax
show interfaces
Parameters
There are no parameters associated with this command.
Remarks
Example command
- show interfaces
show provider
For the provider specified, displays the keywords and levels that can be used with the start command.
Syntax
show provider **name=**providerIdOrName
Parameters
- name
Required. Specifies the provider name or provider identification (Id) GUID.
Remarks
This displays the keywords and levels that the specified provider supports, which can be used when starting a tracing session.
Example commands
show provider name=Microsoft-Windows-TCPIP
show provider name=B92CF7FD-DC10-4C6B-A72D-1613BF25E597
show providers
Displays a list of the providers that can be used with the start command.
Syntax
show providers
Parameters
There are no parameters associated with this command.
Example command
- Show providers
show scenario
Displays information for the specified scenario.
Syntax
show scenario **name=**scenarioName
Parameters
- name
Required. Specifies the name of the scenario for which to display information.
Remarks
This command displays information about a scenario, including:
Attributes that might be required by the diagnose command.
The list of providers that would be enabled for the specified scenario.
The default keywords and levels that would be applied for the specified scenario.
Example command
- show scenario name=DirectAccess
show scenarios
Displays a list of the scenarios that can be used with the start command.
Syntax
show scenarios
Parameters
There are no parameters associated with this command.
Example command
- show scenarios
show status
Displays the current tracing configuration.
Syntax
show status
Parameters
There are no parameters associated with this command.
Example command
- show status
start
Starts a network tracing session.
Syntax
start [[scenario=]Scenario1,Scenario2] [[globalKeywords=]keywords] [[globalLevel=]level] [[capture=]{yes|no}][[**capturetype=**physical|vmswitch|both] [[report=]{yes|no}] [[persistent=]{yes|no}] [[traceFile=]PathFilename] [[maxSize=]MaxFileSizeInMB] [[fileMode=]{single|circular|append}] [[overwrite=]{yes|no}] [[correlation=]{yes|no|disabled}] [[provider=]ProviderIdOrName] [[keywords=]KeywordMaskOrSet] [[level=]level] [[provider=]Provider2IdOrName] [[keywords=]Keyword2MaskOrSet] [[level=]level2]
Parameters
scenario
Optional. Specifies the scenarios that are applied to the trace session.globalKeywords
Optional. Specifies the global keywords that are applied to the trace session.globalLevel
Optional. Species at what level the traces should be collected across all the providers. For example, the command netsh trace start scenario=internetclient globallevel=win:error will capture only error events; the command netsh trace show globalkeywordsandlevel displays list of options.capture
Optional. Specifies whether packet capture is enabled in addition to trace events. If unspecified, the default entry for capture is no.capturetype
Specifies whether packet capture needs to be enabled for physical network adapters only, virtual switch only, or both network adapters and virtual switch.report
Optional. Specifies whether a complementing report will be generated in addition to the trace file report. If unspecified, the default entry for report is no.persistent
Optional. Specifies whether the tracing session resumes upon restarting the computer, and continues to function until the 'Netsh trace stop' command is issued. If unspecified, the default entry for persistent is no.traceFile
Optional. Specifies the location to save the output file. If unspecified, the output file is saved using the default path and filename: 'traceFile=%LOCALAPPDATA%TempNetTracesNetTrace.etl'maxSize
Optional. Specifies the maximum size in MB for saved trace files. If the maxSize parameter is unspecified, the default value of 250 MB is used. MB 0=no maximum. To specify the maxSize=0 for the no tracing file max size option, you must also specify filemode=single. By default, filemode=circular.fileMode
Optional. Specifies which file mode is applied when tracing output is generated: single|circular|append. If unspecified, the default entry 'fileMode=circular' is used.overwrite
Optional. Specifies whether an existing trace output file – in either the specified or default location - will be overwritten. If parameter traceFile is not specified, then the default location and filename is applied, and any pre-existing version of the trace file is automatically overwritten. See parameter traceFile for default path and filename details.correlation
Optional. Specifies whether related events will be correlated and grouped together. If unspecified, the default entry 'correlation=yes' is applied.provider
Optional. Specifies additional providers to enable for tracing.keywords
Optional. Specifies the keywords to enable for the corresponding provider.level
Optional. Specifies the level to enable for the corresponding provider.
Remarks
Capture filters are only supported when capture is explicitly enabled with capture=yes. You can use the show CaptureFilterHelp command to display the list of supported capture filters and their usage.
Follow is a list and brief explanation of the ETW levels that you can specify by using the level parameter.
Critical. Captures only critical events.
Errors. Captures only critical events and error events.
Warnings. Captures only critical events, error events, and warning events.
Informational. Captures only critical events, error events, warning events, and informational events.
Verbose Captures all events.
You can view a complete list of keywords for a specific provider by typing show provider, followed by the provider name. For example, you can type show provider Microsoft-Windows-TCPIP to display information about the Microsoft-Windows-TCPIP provider, including the list of supported keywords.
Example commands
start scenario=InternetClient capture=yes
Starts tracing for the InternetClient scenario and dependent providers with packet capture enabled for physical network adapters only.
Tracing will stop when the 'Netsh trace stop' command is issued or when the system reboots.
Default location and name will be used for the output file. If an old file exists, it will be overwritten.
start provider=Microsoft-windows-wlan-autoconfig keywords=state,ut:authentication
Starts tracing for the Microsoft-windows-wlan-autoconfig provider.
Tracing will stop when the 'Netsh trace stop' command is issued or when the system reboots.
Default location and name will be used for the output file.
If an old file exists, it will be overwritten.
Trace will only log events with the keywords 'state' or 'ut:authentication.'
You can use the Netsh trace show provider command to display the supported keywords and levels.
The Netsh trace context also supports packet filtering capability that is similar to Network Monitor. You can turn on packet capturing by specifying capture=yes in the Netsh trace start command. You can use packet filtering to capture specific packets in a trace file. For example, you can type **start capture=yes ipv4.address=**x.x.x.x, (where x.x.x.x is the IP address), to only capture only those packets containing ipv4 traffic using that specific source or destination address.
To obtain additional information about how to use packet filtering, you can type show capturefilterHelp.
stop
Stops a network tracing session that is currently in progress.
Syntax
stop
Parameters
There are no parameters associated with this command.
Example command
- stop
NetCamCenter - IP Camera and NVR Software
Websnapperpro 1 3 2 – Professional Webpage Captures Software
- NetCamCenter 3.0 CamNebula Free Edition
Free recording and monitoring software for home and small business. Supports up to 4 cameras. Register your free account on CamNebula for serial number. - NetCamCenter Basic 3.0
High performance HD video surveillance software, designed for small and midsize businesses to monitor and record up to 36 cameras. - NetCamCenter Professional 3.0
Extreme high performance HD video surveillance software, designed for organizations with a need to monitor and record a large number of cameras. NetCamCenter Professional utilizes both modern Graphics Processing Unit (GPU) hardware and CPU for extreme performance.
Professional video surveillance and video streaming software
NetCamCenter is a professional NVR software designed for monitoring and recording multiple HD IP cameras, video servers, video encoders and DirectShow devices (e.g. video capture cards, USB webcams). Videos are recorded in Windows Media Format and can be used as a general purpose video recording software (e.g. education, industrial, and scientific researches) to record and stream multiple video/audio channels. Easy-to-use interface ensures smooth navigation as you work with the application.| Download and Try NetCamCenter Now |
Intuitive, user-friendly interface
- Intuitive and easy to use interface save you time and training cost.
- On Video PTZ.
- Displays the bandwidth usage of each camera.
- Open video folder button to access your video easily.
- Number and arrow keys to control PTZ camera.
| Apple iPhone | Android | Windows Phone 8 |
Advanced digital video recording
- High performance. Highly optimized for the latest OS and processors allows you to record and monitor more cameras per PC.
- HD quality recording from your mega pixel cameras. NetCamCenter records video packets direct from IP cameras to hard drive without degrading the video quality.
- Auto deletes the oldest video file to recycle the hard disk space.
- Playback video and monitor remotely while recording video.
- Store recordings of different cameras on different hard disks for maximum storage and performance.
- Various compression ratios that best suit your needs.
- Recording mode: Continuous, Schedule, or Alarm Recording.
- Recording video format: Windows Media™ format. Playback recorded video files with Windows Media Player on Windows 7/8 without installing software or plugin. No need to export video.
Unique software architecture makes NetCamCenter not only more reliable but also has better performance. NetCamCenter can utilize all cores and memory on your PC. No 32 bit memory address limit.
Websnapperpro 1 3 2 – Professional Webpage Captures Computer
GPU hardware accelerationExtreme fast H264 decoding and image processing by GPU hardware. (*4) GPU acceleration is very fast and can help reducing the number of your surveillance PCs down to as low as 25%, saves energy and cuts down managment cost.
Multiple monitors
- Display on up to 4 monitors.
NetCamCenter stores video records in SQL database. Makes it farily easy to integrate to your applications. A wide varieties of database SDKs can be used for system integartion.
Wide variety of video devices
- IP cameras with H.264, MPEG4 and MJPEG video compression.
- IP cameras with AAC, G.711 audio compression.
- DirectShow devices (e.g. USB webcam cameras and
DirectShow video capture devices with security cameras) - Windows audio device
- Supports HTTP and RTSP UDP/TCP/HTTP protocols.
- Supports IPv4 and IPv6 network protocol (*)
- Devices with ONVIF standard.
- Monitor your network cameras over LAN or remote over the Internet.
Integrated with Apache HTTP web server
- Enables viewing live and recorded video files through network.
- Enables you to view your cameras with just one IP address.
Generates thumbnail images to make video search efficiently
Reviewing thumbnail images can help you identify the time of an event when the exact time is unknown.
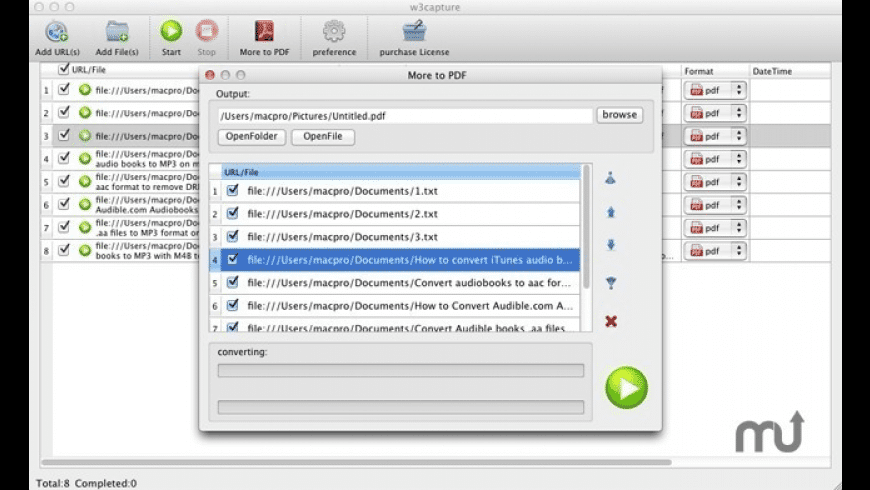
|
- Email alert if network connection to the camera is lost. NetCamCenter will also attempt to reconnect to the camera.
- Trigger the following actions when alarm is triggered:
- Records video.
- Maximize video window.
- Email notifications with captured image
- Play an alarm sound to deter the intruder.
- Create alarm log to record the date and time when motion is detected.
- Access control for remote viewers.
- Allows assigning different cameras access rights to different viewers.
Monitor multiple NetCamCenter PCs
If you have multiple locations installed with NetCamCenter, you can use NetCamCenter as a central monitor server. Enables you to view all cameras at different locations on one screen. You can also record the cameras to backup your video.
Flexible display mode
NetCamCenter provides Application mode which works like regular desktop applications and Kiosk mode to maximize the use of your desktop space for full screen display. In Application mode, each video window is independent from each other. You can arrange (move, resize, pin) each video window anyway you like it.
- Display mode: 1x1, 2x2, 3x3, 4x3, 4x4, 5x5, 6x6, 7x7, 8x8, 9x9, 10x10, 1+3, 1+5, 1+7 and 1+10.
Search video by date or alarm event
Simply select the date and time to search video by date or alarm event.
Websnapperpro 1 3 2 – Professional Webpage Captures Download
PTZ camera control
|
Remote viewing
- Control network PTZ camera through the integrated web server.
- Search video archive by date/time with streaming video playback.
- Dual stream RTSP server for viewing with QuickTime/VLC plugin for IE, Firefox and Chrome.
Schedule recordings
With NetCamCenter, you can schedule video recording or motion detection.
System requirements
Software requirements
|
Minimum hardware requirements
|
Remote Viewing Requirements
|
Notes:
- More camera licenses can be added after first purcahse. Minimum of 4 cameras does not apply when adding more camera licenses.
- Device and protocol dependent.
- Specifications are subject to change without notice.
- Intel CPU and display with QuickSync capability is required for h264 hardware decoding. Professionaly version required.
All rights reserved.
All trademarks are owned by respective company.

